Categories
- Arts & Humanities
- Beauty & Style
- Business & Finance
- Cars & Transportation
- Computers & Internet
- Consumer Electronics
- Dining Out
- Education
- Entertainment & Music
- Environment
- Family & Relationships
- Food & Drink
- Games & Recreation
- Health
- Home & Garden
- News & Events
- Pets
- Politics & Government
- Pregnancy & Parenting
- Science & Mathematics
- Social Science
- Society & Culture
- Sports
- Travel
Learn how to reset the HP printing system in Mac OS X. Resetting the printing system might help resolve issues if you receive an HP Printer Offline or Printer Not Responding on Mac
17-Oct-2019
Are you encountered this issue that is HP Printer Not Connecting to Mac, and looking way to fix it?
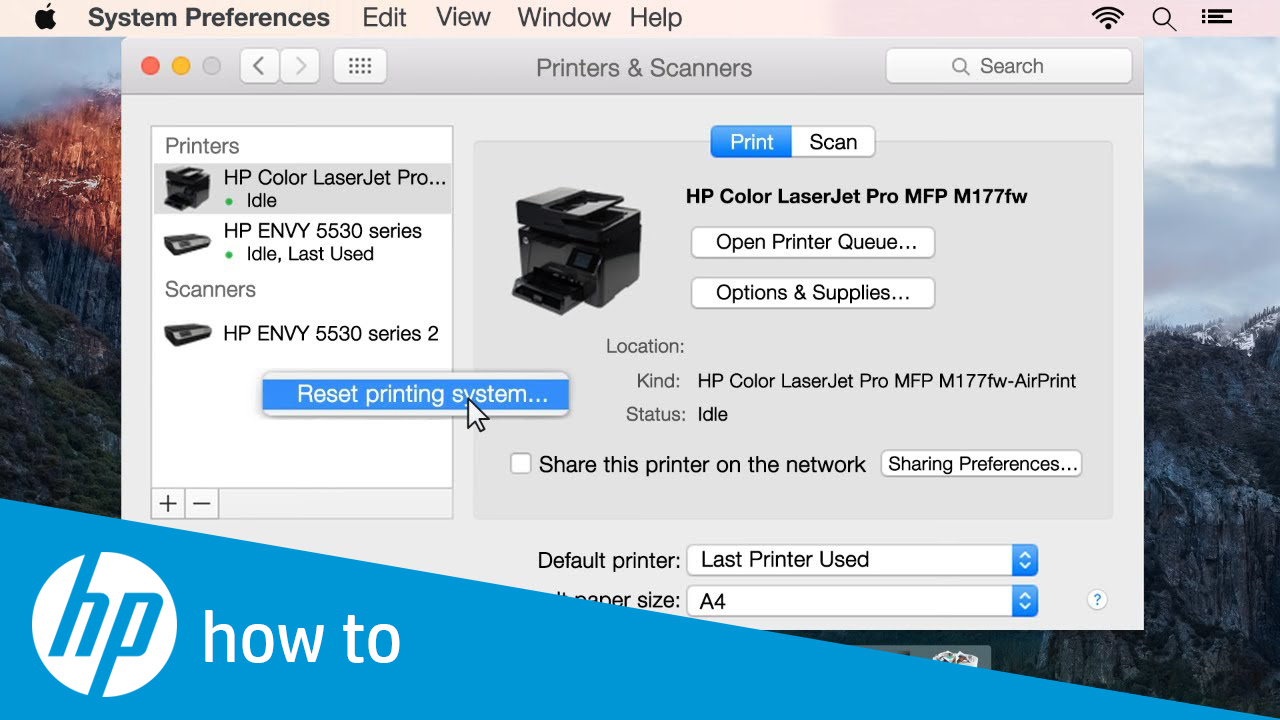
Actually, most computer connectivity issues are caused by something as simple as a loose cable. Therefore, ensure all of the cables connecting your computer to your printer are fully in place and completely fastened at both ends. In case if your printer is not turning on, the power cord could also be an issue. Hence, check out connections first.
HP Printer not Connecting to Mac
Friends, if you are unable to get your printer to work with your Mac, iPhone, iPad, or iPod touch, then these steps might help.
However, you had experienced the issues when you try to print from your Mac, such as the HP printer not connecting to Mac.
1. Along with you can't see your printer from your device, or you get a message that no printers were found.
2. Either you get a message regarding your software for device is not available.
Therefore, to getting help with an error light or other error condition on the printer itself, so, check the printer's you get a message that software for your device isn't available or might be there is some other printing issue documentation or contact its manufacturer.
Now, here are steps to resolve HP printer not connecting to Mac issue:
Step 1
Ensure the printer is ready, in case if the printer is off or unavailable for communication, it is offline. Then make sure the printer is ready to receive a print job.
1. First of all, see at the printer to check its mode, if it is off or in sleep mode. Then hit the ‘Power’ button to turn it on or wake it.
2. Next, be sure of the printer has paper loaded into the input tray, the correct ink or toner cartridges installed, and there are no errors or blinking lights on the printer the control panel also.
3. Now, restart the printer and wait until it is ready to print.
Step 2
1. Next, reset the printing system and during resetting the print system clears any error states by removing all HP and non-HP printers, print jobs, and printer preferences too.
2. Further, click on the ‘Apple menu’ later, click on ‘System Preferences’.
3. Thereafter, click on ‘Print & Fax, ‘Print & Scan’, or ‘Printers & Scanners’.
4. Now, there is an option and you have to right-click anywhere inside the Printers window, and then click on the ‘Reset printing system’.
5. Here click on ‘Reset’ in the confirmation window.
6. Now, enter the Administrator name and password, later click on ‘OK’ to complete the reset.
Step 3
Finally, after the printing system resets, add your printer back to the list and try to print. In case if the printer remains offline, continue to the next step. That is troubleshooting connection issues with network or USB-connected printers.
Wrap Up:
Hence, at the beginning connection to a printer is simply a game of various troubleshooting methods and attempts. So, being stated, hopefully, these steps and tricks were able to resolve your issue.
2 LikesRecent Questions
- How to Fix Yahoo not sending emails problem
- How to change your username or display name on Roblox?
- How do I reset my Roblox password without email or phone number?
- How do I reset and change my Discord Password
- How to Cancel Directv Stream?
- someone Hacked my Facebook, What to do?
- How to connect your HP DeskJet Printer to Wireless Network?
- How do I request a refund for Google play card?
- How to do Scanning from my HP Printer to my Computer?
- How to Print From iPad to HP Printer?
